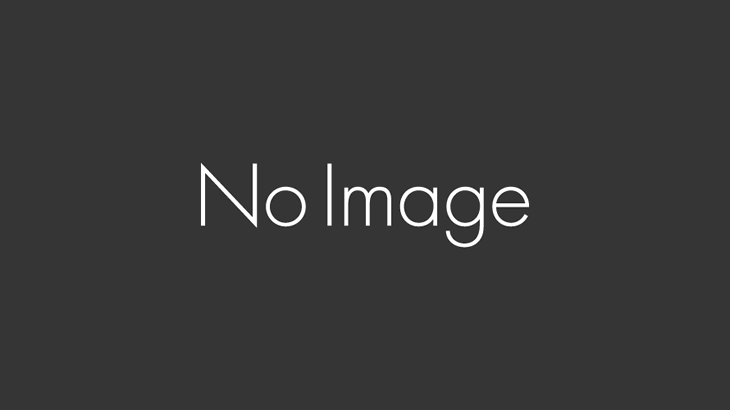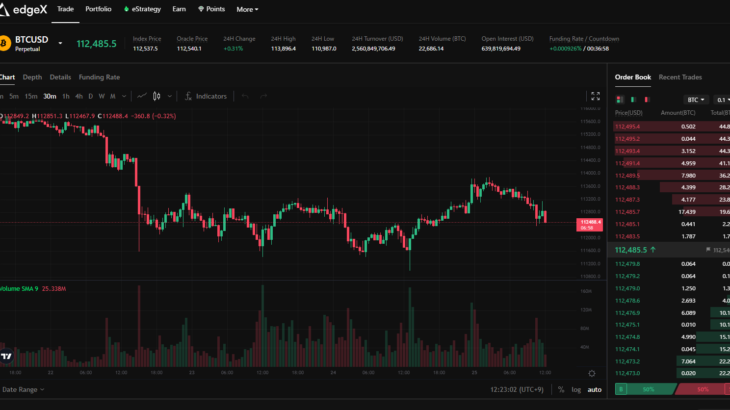Discordサーバーの作り方と入り方・サーバーとアカウントを削除する方法を徹底解説!
Discordとは?
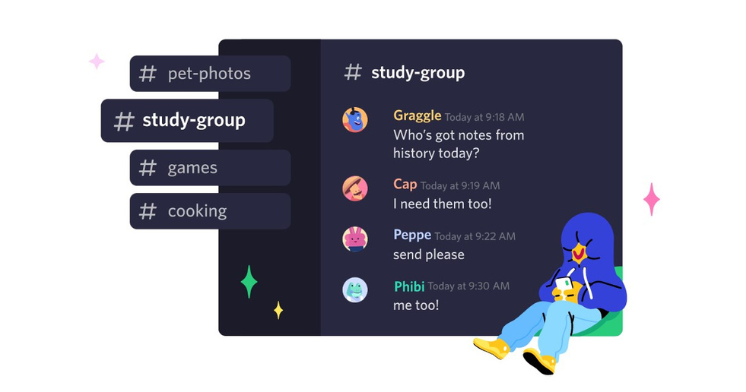
Discordは、2015年にアメリカでリリースされたチャットサービスです。
無料で利用でき
- テキストチャット
- 音声通話
- ビデオ通話
などのコミュニケーション機能が使えます。
LINEのグループトークやChatWorkのように、オンラインコミュニティで使用されることが多いツールです。
最近では、暗号資産(仮想通貨)やNFTプロジェクトがDiscordにメンバーを集めることも多く
- 通貨やNFTの最新情報
- 仕事の発注
- メンバー同士のコミュニケーション
- オフ会の開催
など、投資情報や仕事のやりとり、プライベートの誘いなど、多くの用途で使用できます。
ゲームや音楽などのボット(自動で動くプログラム)を活用したり、絵文字やファイルの共有機能を使ったりできるツールです。
Discordのサーバーとは
Discordでは「サーバー」を使用して、お互いにコミュニケーションを取ります。
自分でサーバーを作れますし、他の人が作ったサーバーに参加することも可能です。
参加人数はサーバーごとに違い、数人が集まるプライベートのサーバーから、世界中の人が参加する数万人規模のサーバーまであります。
サーバーの中には「チャンネル」を作ることができ、目的ごとに複数のチャンネルが存在します。
テキストチャンネルでは
- 仕事用
- 読書
- 音楽
- イベント
ボイスチャンネルでは
- 仕事用
- 友人用
など、用途に合わせて追加できます。
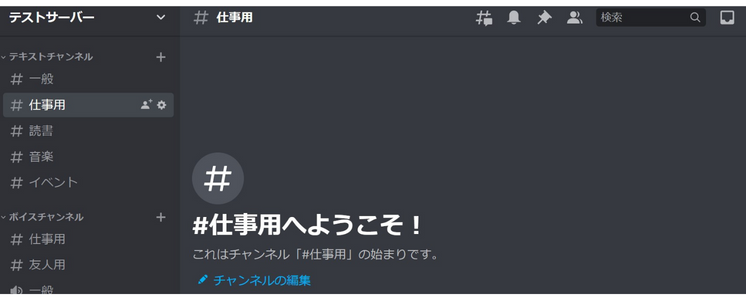
特定のメンバーしか参加できない「プライベートチャンネル」を作ることもでき、新商品の開発などの打ち合わせにも使えます。
Discordサーバーの作り方
はじめに、Discordの新規登録方法と、サーバーの作り方を解説します。
Discordの新規登録方法
まずは、Discordの公式サイトにアクセスしてください。
画面上部にある「Download」をクリックします。
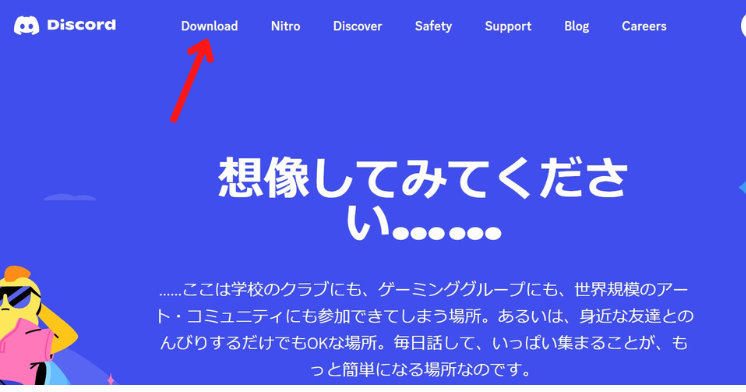
Discordは
- Windows
- iOS
- Android
- Linux
- Mac
に対応しているので、普段使用しているものを選んでください。
本記事では、Windows版でダウンロードを行います。
左下にある「Windows版をダウンロード」をクリックし、ファイルを開きます。
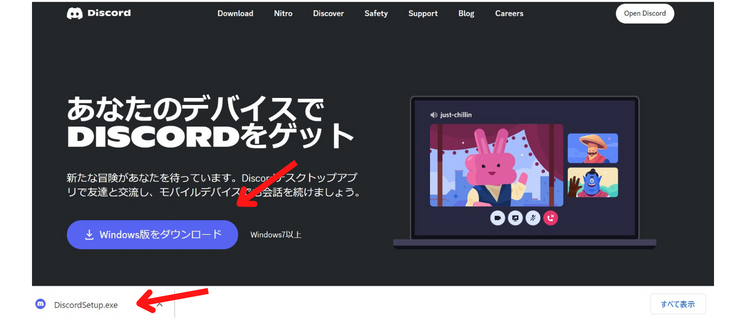
ログインの下にある「登録」をクリックしてください。
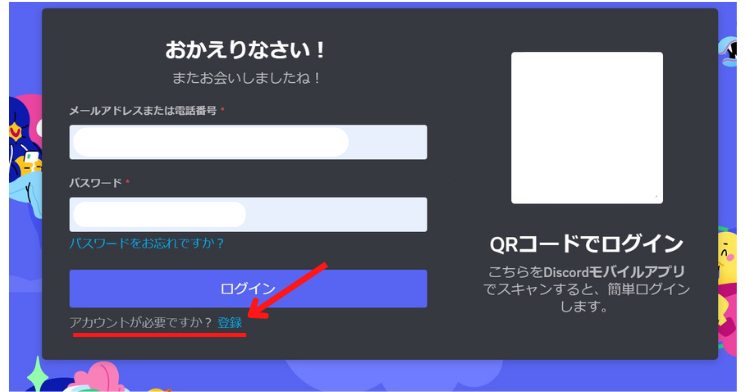
- メールアドレス
- ユーザー名
- パスワード
- 生年月日
- Discordからのメールの有無
を入力します。
ユーザー名は、本名を入力する必要はありませんので、お好きな名前をつけてください。
「私は人間です」にチェックを入れます。
確認画面がでてきますので、指示通りに画像をクリックしてください。
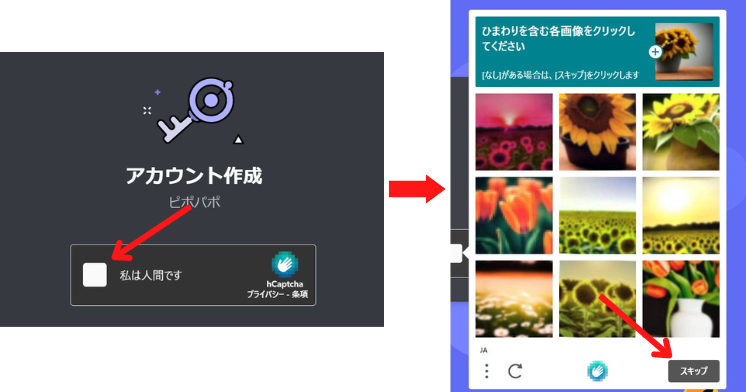
Discordからメールが届くので「メールアドレスを認証する」をクリックします。
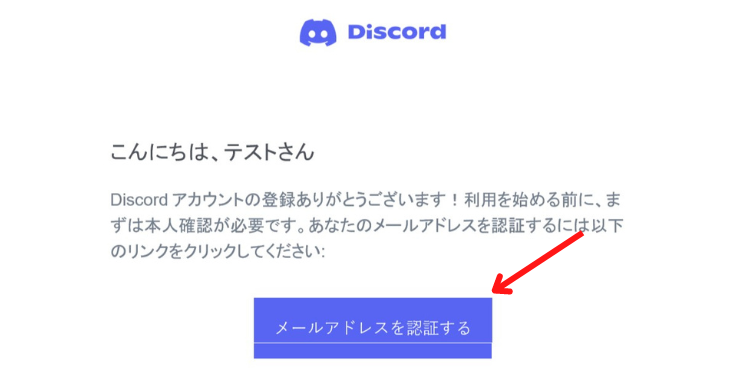
もう1度「私は人間です」にチェックをいれると、Discordにログインできます。
Discordのサーバーの作り方
Discordに参加できたら、左上にある「サーバーを追加」をクリックして、自分のサーバーを作ってみましょう。
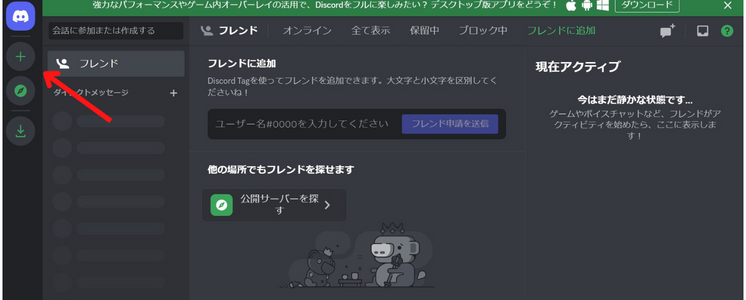
今回は「オリジナルの作成」からすすめますが、テンプレートを使うことも可能です。
使用する用途に合わせて、質問に答えてください。
サーバーで使うアイコン画像をアップロードし、サーバーに名前をつけます。
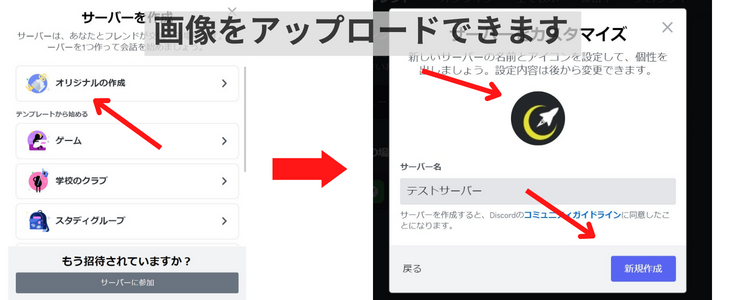
設定が終わりましたら「新規作成」をクリックしてください。
左端のメニューにアイコンが現れ、サーバーが完成しました。
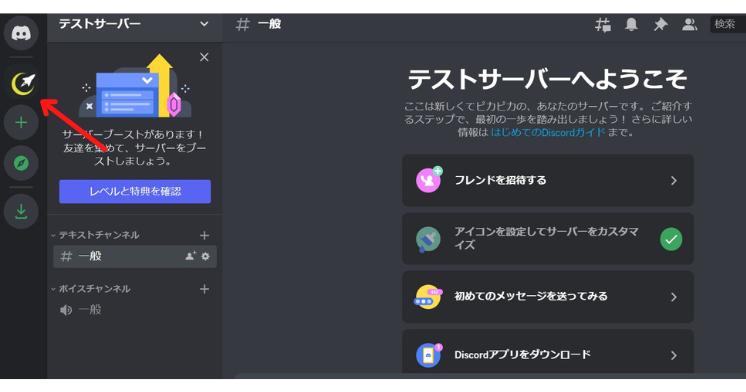
新しくサーバーを作る場合は「サーバーを追加」をクリックして、同じように作成します。
Discordの初期設定や便利な使い方
Discordの初期設定や便利な使い方、セキュリティ対策などを解説します。
初期設定
画面下側にある「ユーザー設定」をクリックして、初期設定を行います。
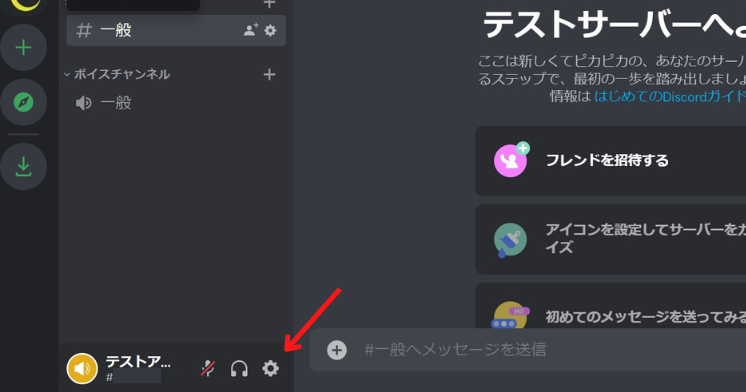
「マイアカウント」の部分では
- ユーザー名
- メールアドレス
- 電話番号
- 使用するアイコン
- 自己紹介文
- サーバーの名前
などを編集できます。
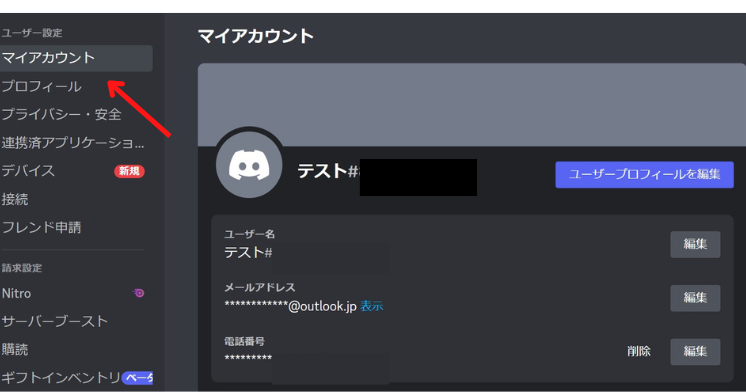
メールアドレスや電話番号を変更する場合は、パスワードの入力が必要です。
パスワードを手元に用意しておくと、スムーズに設定ができます。
セキュリティ対策
次に、セキュリティ対策を行いましょう。
ログイン時の二段階認証を設定して、アカウントの乗っ取りを防ぎます。
おすすめのアプリは、Google認証システムです。
アプリをダウンロードして「マイアカウント」→「二段階認証を有効化」をクリックします。
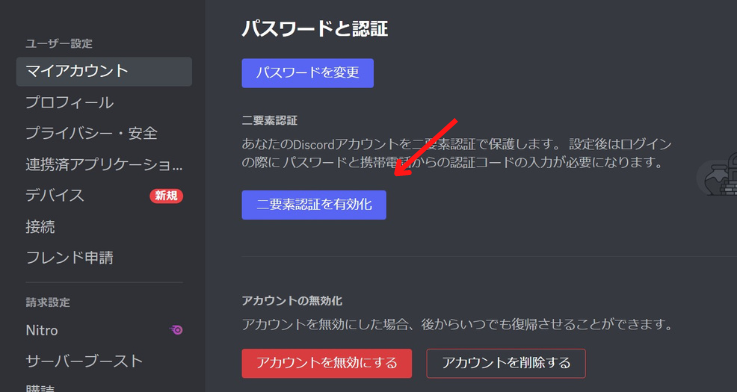
パスワードを入力し、スマートフォンのカメラでQRコードをスキャンします。
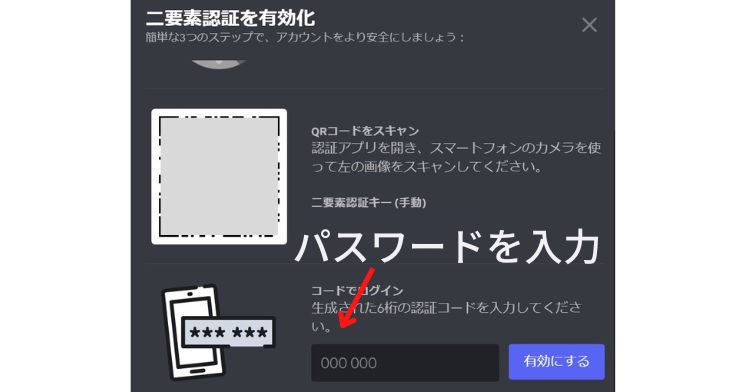
6桁の認証コードを入力して「有効にする」をクリックしてください。
バックアップコードが表示されるので、ダウンロードをして保存します。
ダウンロードしたバックアップコードは、スマートフォンの機種変更のときに使用しますので、大切に保管をしてください。
次回からログイン時には、パスワードに加えて、Google認証システムの数字も入力します。
ログインに手間がかかりますが、アカウントの保護に役立ちますので、設定することをおすすめします。
「プライバシー・安全」の部分では
- ダイレクトメッセージ
- データの使用
を細かく設定できます。
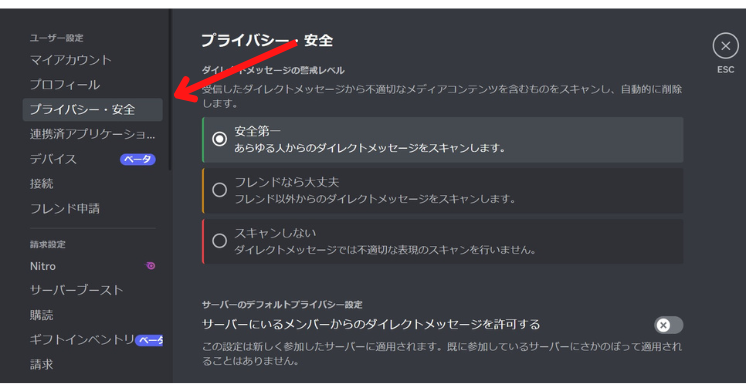
設定を変更したい部分は「ダイレクトメッセージの警戒レベル」です。
大人数が参加するサーバーでは、ダイレクトメッセージを使用した詐欺が報告されています。
サーバーでコミュニティを運営するメンバーも、直接ダイレクトメッセージを送ることはほとんどありません。
自分のアカウントを保護するためにも、ダイレクトメッセージの警戒レベルは「安全第一」に設定することをおすすめします。
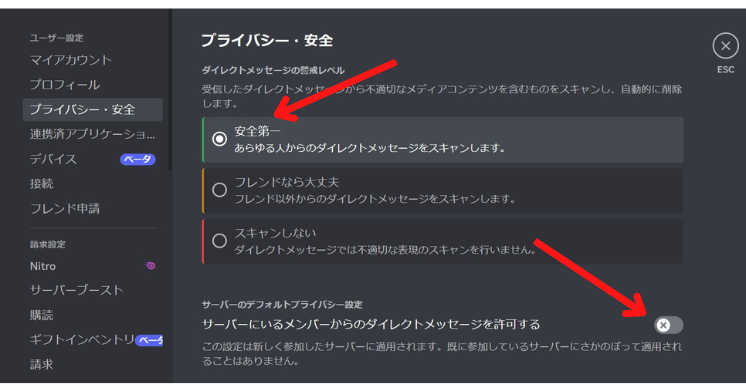
その下にある「サーバーにいるメンバーからのダイレクトメッセージを許可する」もオフにしてください。
以上の設定を行うと、ダイレクトメッセージを使用した詐欺を防ぐことができます。
メッセージを送る方法
チャンネルでメッセージを送る方法を解説します。
テキストチャンネルの「一般」をクリックし、画面下の部分にメッセージを入力。
エンターを押すと、メッセージが送信されます。
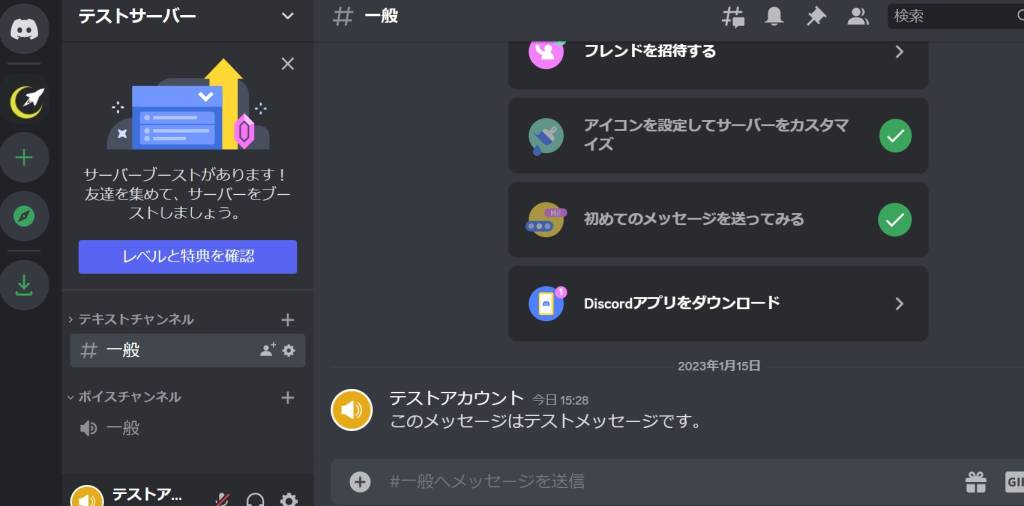
テキストの他にも絵文字やスタンプも使えるので、普段使用しているLINEなどのツールと同じ感覚でメッセージを送れます。
フレンドをサーバーに招待する方法
画面中央にある「フレンドを招待する」をクリックします。
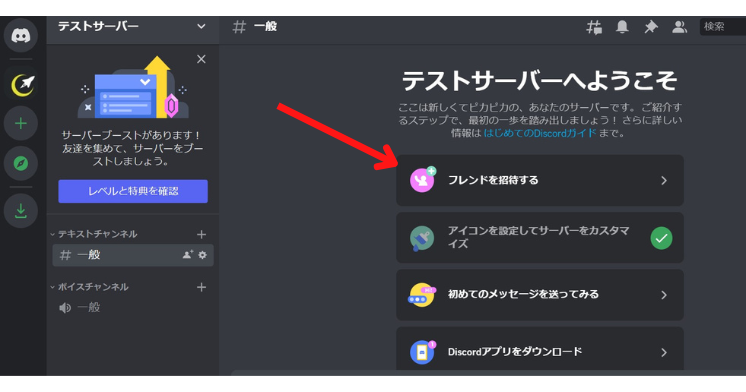
リンクが発行されますので、リンクをコピーをして、メールやチャットで友人に送信してください。
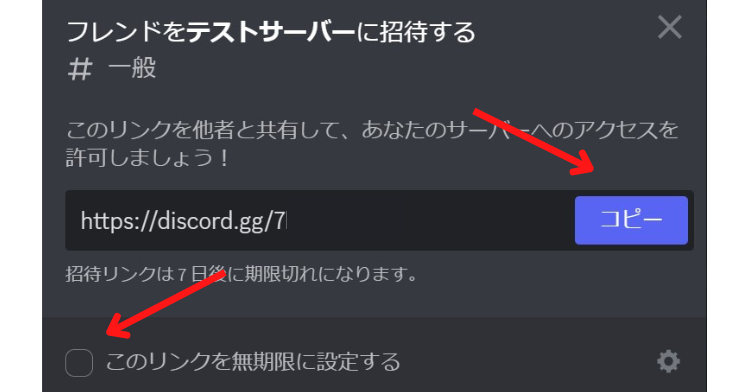
友人がリンクをクリックしてDiscordにログインすると、現在のサーバーにフレンドとして参加できます。
リンクの有効期限は7日間ですが、左下にチェックを入れると、リンクの期限は無制限に設定できます。
必要に応じて、使い分けてください。
チャンネルの作成方法
テキストチャンネルの右側にある「チャンネルの作成」をクリックします。
- テキストチャンネル
- ボイスチャンネル
のどちらかを選び、チャンネルの名前を設定します。
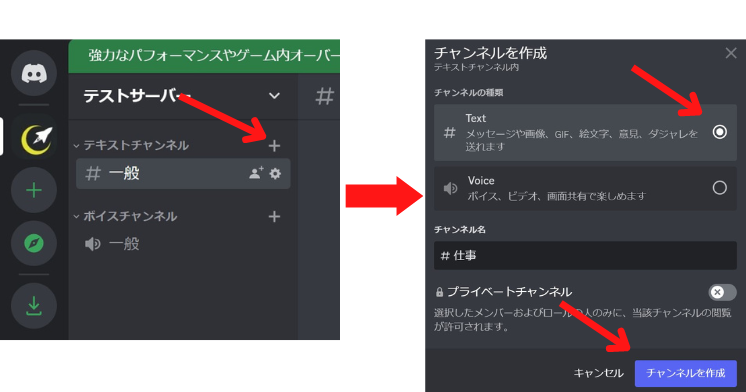
プライベートチャンネルとは、メンバーを限定して公開するチャンネルです。
こちらも必要に応じて設定をしてください。
チャンネルを作成をクリックすると、新しくチャンネルが表示されます。
Discordサーバーの入り方
他の人が作ったサーバーに入る方法を解説します。
参加方法は
- 公開サーバーを検索
- 招待コードから参加
以上の2点です。
サーバーを検索する方法
公開されているサーバーは、左端のメニュー画面から検索できます。
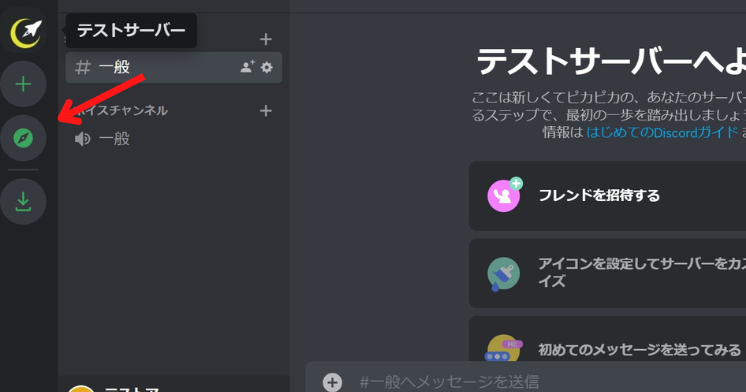
「公開サーバーを探す」をクリックし、注目のコミュニティを探します。
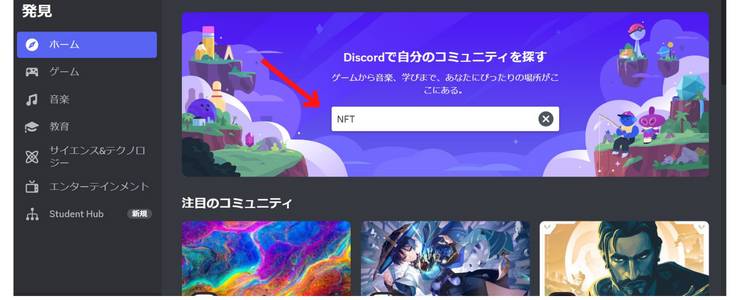
画面上部にある検索ボックスからも、サーバーの検索が可能です。
招待コードから参加する方法
コミュニティの公式サイトやTwitterアカウントには、Discordの招待コードが記載されています。
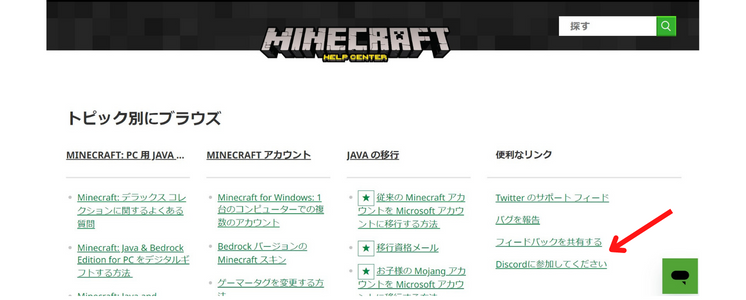
クリックすると参加でき、左端にあるメニューにサーバーが追加されます。
コミュニティごとにDiscordのルールや禁止事項がありますので、しっかりと確認をしてから参加してください。
Discordサーバーの削除方法
参加しなくなったサーバーを、メニュー画面から削除する方法を解説します。
左端のメニューから、サーバーのアイコンを右クリックします。
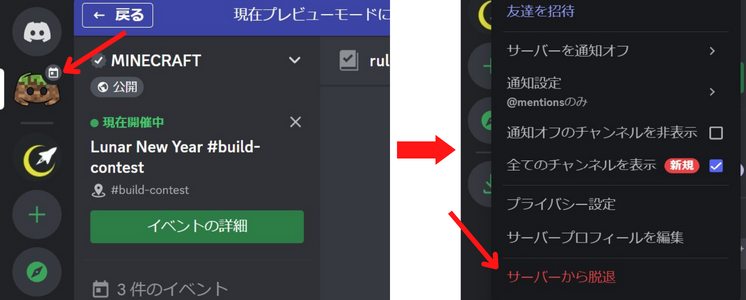
「サーバーから脱退」をクリックすると、参加していたサーバーはメニューから削除されます。
もう1度参加する場合は、サーバーを検索するか招待コードから参加してください。
また、自分で作成したサーバーなら、サーバーそのものを削除することも可能です。
サーバーの名前の右にあるタブをクリックし「サーバー設定」を選択します。
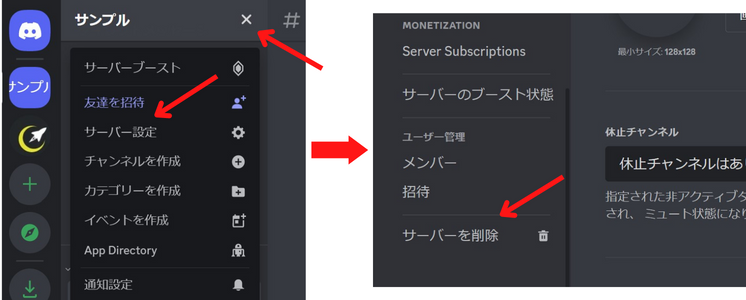
左端のメニューにある「サーバーを削除」をクリックすると、サーバーが削除されます。
1度削除したサーバーは復元できないので、注意して操作してください。
サーバーの削除は、サーバーの所有者だけの権限です。
サーバーを作った人以外は、削除できません。
Discordアカウントの削除方法
Discordのアカウントを、削除する方法を解説します。
画面の下側にある「ユーザー設定」をクリックし「マイアカウント」の画面から「アカウントを削除する」を選択します。
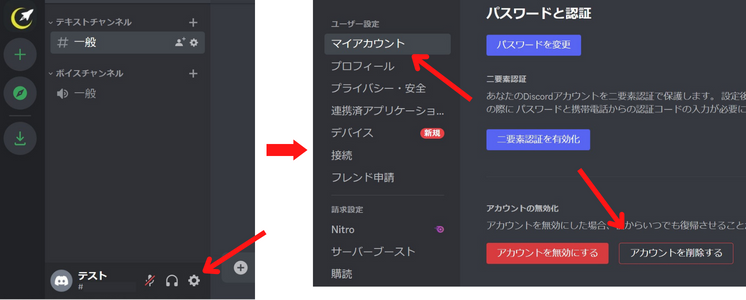
「アカウントを無効にする」を選択した場合は、使用していたアカウントを復元することは可能です。
「アカウントを削除する」を選択した場合は、アカウントを復元できなくなるので注意してください。
また、作成したサーバーの所有権がある場合は、アカウントの削除はできません。
サーバーをすべて削除するか、サーバーの所有権を他のユーザーに渡してからアカウントを削除してください。
Discordのよくある質問
Discordを使用するときに、よくある質問を紹介します。
ロールとはなんですか?
ロールとは、サーバーの中での役割を設定するためのものです。
- 限定チャンネルの公開
- メッセージの送信
- 画像の送信
など、出来ることと出来ないことを設定できます。
ロールの作成方法は、サーバー名の右側にあるタブをクリックして「サーバー設定」を選択します。
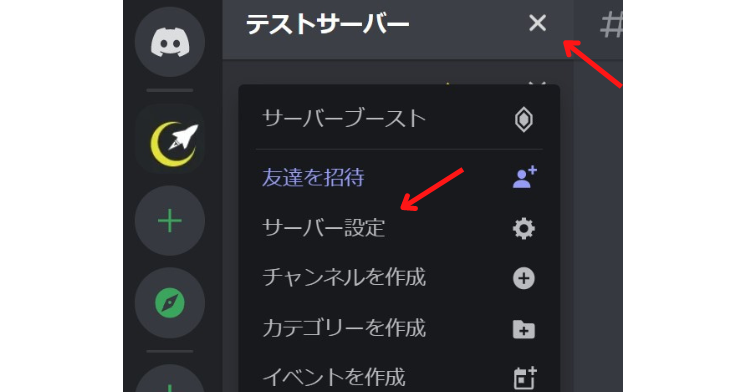
ロールの項目から「ロールを作成」をクリックして、ロール名とロールの色を設定してください。
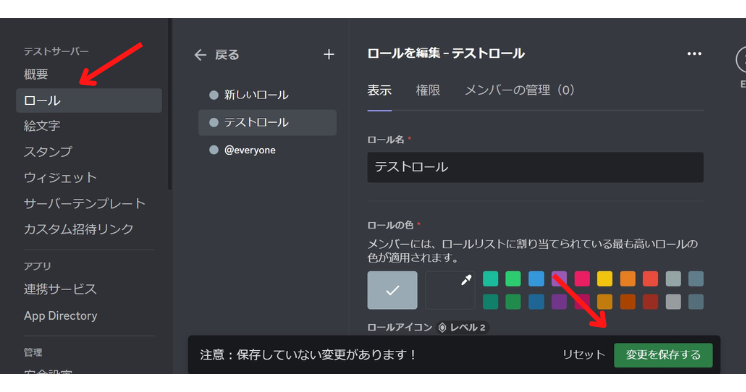
「変更を保存する」をクリックすると、サーバーでロールが使用できます。
スマートフォンでも使えますか?
Discordは、スマートフォンでも使用できます。
公式サイトからアプリをダウンロードできますので、ぜひ使ってみてください。
Discordのまとめ
Discordのダウンロードや初期設定、セキュリティ対策や使用方法を解説しました。
仕事やプライベート、趣味や情報収集にも使用できる便利なサービスです。
2023年1月現在は無料で使用できますので、ぜひダウンロードしてDiscordを楽しんでください。
The post Discordサーバーの作り方と入り方・サーバーとアカウントを削除する方法を徹底解説! first appeared on Mediverse|暗号資産(仮想通貨)の専門メディア.