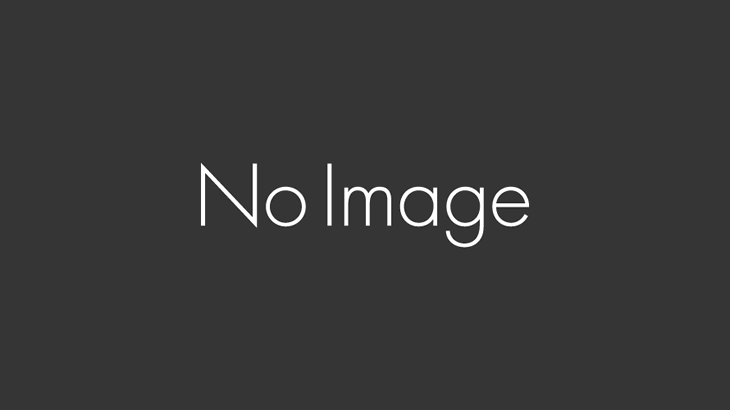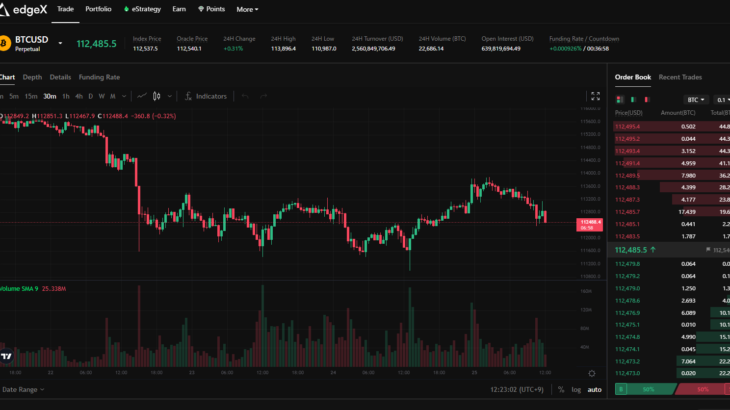【仮想通貨の確定申告に便利】Koinlyの使い方について徹底解説!
仮想通貨の損益通算ツール「Koinly」の使い方
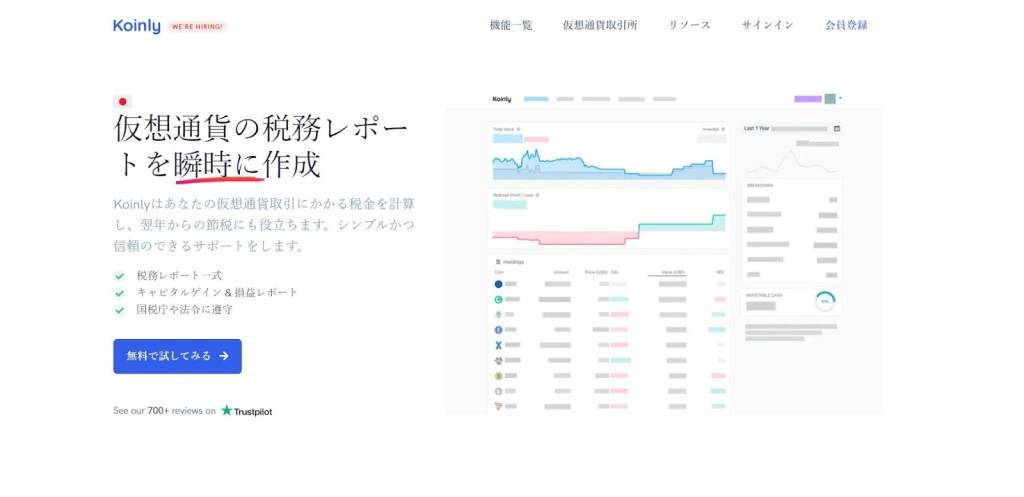
Koinlyの使い方について解説します。
Koinlyは基本的に英語なので、右クリックで日本語に翻訳すると分かりやすくなります。
Koinlyの会員登録
はじめに、Koinly公式ページの「会員登録」からアカウントを作成しましょう。
CoinbaseのアカウントかGoogleアカウント、もしくはメールアドレスがあれば会員登録できます。
Koinlyとウォレットの連携
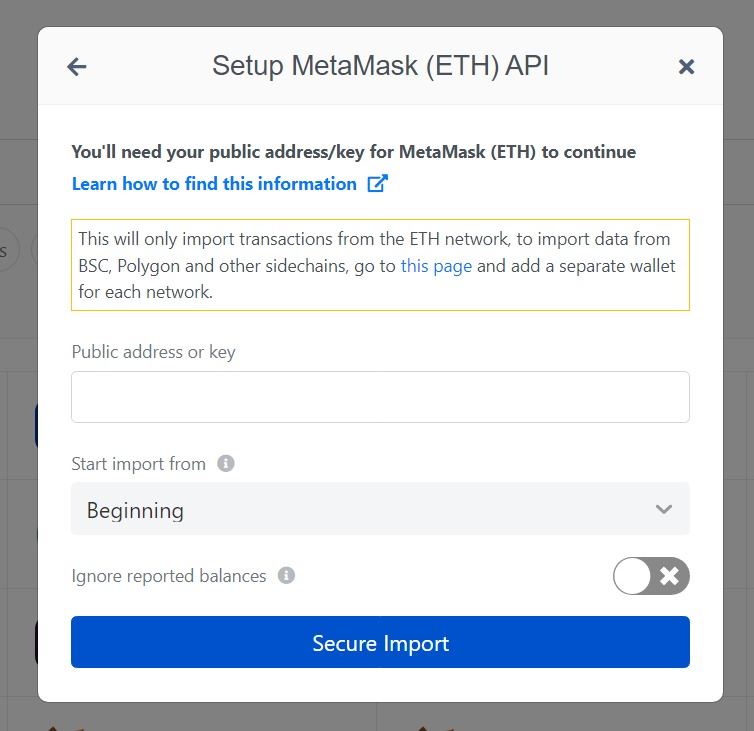
今回は例として、ウォレットアプリのメタマスクを連携します。
連携の手順は以下の通りです。
- 上部メニューの「Wallets」から「+Add wallet / exchange」を選択
- 検索窓に「MetaMask」と入力し「MetaMask(ETH)」を選択
- 「Setup auto-sync」選択
- 「Public address or key」に使用しているメタマスクのアドレスを入力
- 「Start import from」はBeginningを選択
- 「Secure Import」を選択すると、インポート開始
インポートが終了したら、メニューの「Wallets」から追加したウォレットを確認してみましょう。
Koinlyとブロックチェーンの連携
MetaMask(ETH)と連携する途中に以下のような注意書きがあります。

日本語に要訳すると、BSCやPolygonの取引データは個別にインポートする必要があるということです。
例としてBSCを追加します。
手順は以下の通りです。
- 上部メニューの「Wallets」から「+Add wallet / exchange」を選択
- タブを「BlockChain」に切り替える
- 「Binance Smart Chain (BNB)」を選択
- 「Public address or key」にメタマスクのアドレスを入力
- 「Start import from」はBeginningを選択
- 「Secure Import」を選択すると、インポート開始
インポートが完了したら、取引が正しく反映されているか確認してみましょう。
Koinlyと取引所の連携
仮想通貨取引所のbitFlyerを例に、Koinlyと取引所を連携する方法を解説します。
BitFlyerのAPIの準備
APIを使用してKoinlyと連携するので、bitFlyerのAPIを用意する必要があります。
手順は以下の通りです。
- bitFlyerにログイン
- メニューから「bitFlyerLightning」を選択
- 「API」を選択
- 「新しくAPIを追加」を選択し、API KeyとAPI Secretを追加
以上の手順でAPIを追加できます。
APIを使用して取引所と連携する
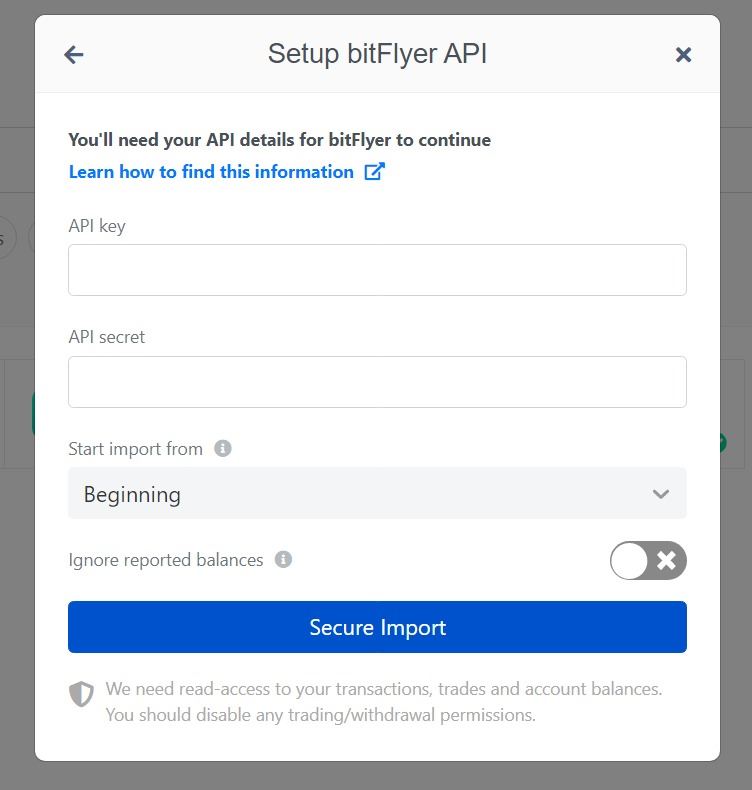
bitFlyerのAPIが準備できたら、Koinlyと連携します。
- 上部メニューの「Wallets」から「+Add wallet / exchange」を選択
- 検索窓に「bitFlyer」と入力し、検索結果からbitFlyerを選択
- 「Setup auto-sync」選択
- APIの入力欄にbitFlyerの「API Key」と「API Secret」をコピーして貼り付け
- 「Secure Import」を選択して連携
以上がbitFlyerのAPIを使用した連携方法です。
取引所によって連携する方法が違うので、詳しくはこちらで確認するとよいでしょう。
【CSVファイルでインポート】Koinlyと取引所の連携
Koinlyで検索しても取引所が見つからない、APIに対応していない場合は手動で取引データをインポートする方法があります。
例えば、GMOコイン、DMMBitcoin、BITPointなどはKoinlyで検索しても見つかりません。
その場合は、以下の手順で取引履歴をインポートしましょう。
- 取引所から取引履歴のCSVファイルをダウンロード
- Koinlyが用意しているテンプレートに、取引履歴を記載
- できあがったファイルでKonlyにインポート
取引履歴の取得方法
今回はGMOコインを例に紹介します。
手順は以下の通りです。
- GMOコインにログイン
- メニューから「明細」を選択
- 「CSV」を選択
- 「CSVダウンロード」を選択
CSVファイルを開いてみると、文字化けしている場合があります。
その場合はファイルを右クリックし、メモ帳で開くと文字化けしていない状態で開くことが可能です。
メモ帳の内容をExcelやGoogleスプレッドシートなどに貼り付けて使うとよいでしょう。
Koinlyのテンプレートを用意する
Koinlyのテンプレートは公式のヘルプセンターに以下の3つが用意してあります。
- 入出金、マイニングの収入に対応したシンプルなテンプレート
- 取引用テンプレート
- 万能型テンプレート
ファイルをダウンロードして使用可能です。
今回は1番と2番のテンプレートの両方を例に解説します。
1番のテンプレート内容と記入例
1番のテンプレートで必須の項目は「Koinly Date」「Amount」「Currency」の3つです。
より詳しい取引内容を記載したい場合は、残りの2つにも記載するとよいでしょう。
| 項目 | Koinly Date | Amount | Currency | Label | TxHash |
| 記入する内容 | 日付、時間 | 数量 | 銘柄 | 説明 | トランザクション |
| 記入例 | 2018-01-01 14:25 UTC | 10 | BTC | withdrowl | 0x12345 |
記入例は、ビットコインを10枚出金したと想定した記入例です。
Labelについては「withdrowl(出金)」「deposit(入金、預金)」「mining(マイニング報酬)」などが使えます。
2番のテンプレート内容と記入例
2番のテンプレートは取引記録を記載するテンプレートです。
記入に必須の項目は「Koinly Date」「Pair」「Side」「Amount」「Total」の5つです。
| 項目 | Koinly Date | Pair | Side | Amount | Total | Fee Amount | Fee Currency |
| 内容 | 日付、時間 | 通貨ペア | 売買 | 数量 | 購入金額 | 手数料 | 手数料の銘柄 |
| 記入例 | 2018-01-01 14:25 UTC | JPY / XRP | buy | 20 | -1000 | 5 | JPY |
リップル10枚を1,000円で購入した場合の記入例です。
Sideは「買」の場合は「buy」、「売」の場合は「sell」を記入します。
また、Totalの記入例は取引によって1,000円支払って購入したと仮定しているので「-1000」としています。
取引所のCSVファイルには「1000」と整数で記入されている場合があるので注意しましょう。
作成したCSVファイルをKoinlyに読み込ませる
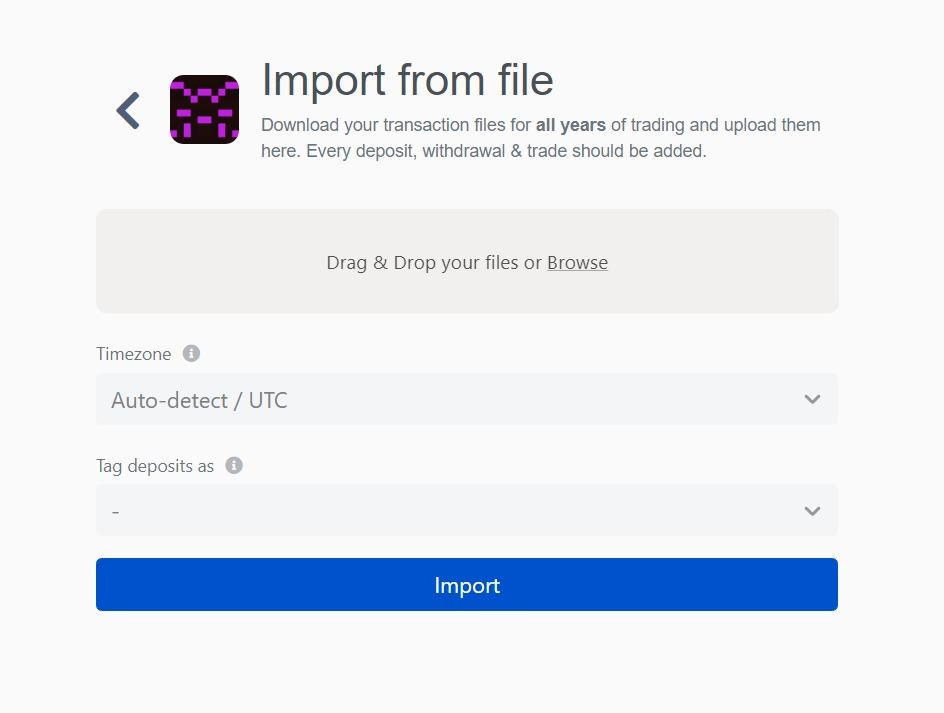
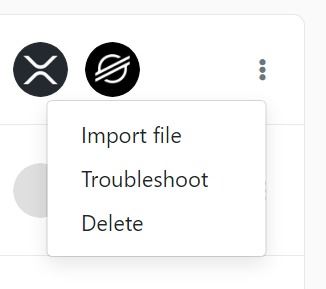
作成した1番(入出金)と2番(取引)のCSVファイルをKoinlyに読み込ませます。
引き続きGMOコインを例に解説します。
- 「Add wallet」を選択
- 検索窓にGMOコインと検索すると、「Create custom ‘GMO’ wallet?」と表示されるので選択
- 「Import from file」を選択
- 作成した1番のファイルを選択
- 「Timezone」をTokyoに
- 「Import」を選択
続いて、2番のファイルを読み込ませます。
- 「Wallets」を選択
- 作成されたデータ横のアイコンから「Import file」を選択
- 1番のファイルと同じ要領で2番のファイルを追加
以上がCSVファイルで取引履歴をインポートする方法です。
取引所の状態とKoinlyの取引記録が合っているか確認してみましょう。
Koinlyについてよくある質問・Q&A
よくある質問について回答します。
「Koinly」は無料で使えますか?
取引件数1万件まで無料で使えます。
損益計算は無料でできますが、有料プランで損益計算書を発行可能です。
「Koinly」は全て自動で計算できますか?
取引所、ウォレット、取引した暗号資産にもよります。
APIに対応していない場合は、取引所からCSVファイルをダウンロードし、Koinlyが読み込めるように調整する必要があります。
「Koinly」はNFT取引の記録はどうなりますか?
NFTを売買した記録は取り込みますが、NFTの市場価値は表示しません。
また、保有しているNFT(トークン)はKoinlyのダッシュボードで確認できます。
まとめ:【仮想通貨の確定申告に便利】Koinlyの使い方について徹底解説!
Koinlyは基本無料で使える仮想通貨の確定申告に便利な損益通算ツールです。
今回は、Koinlyの使い方について紹介しました。
APIやアドレスを利用したインポート方法は、自動で取引データをインポートできるのでとても便利です。
一方で、CSVをインポートする方法では取引内容を確認しながら、ファイルを作成する必要があります。
また、日本で作られた仮想通貨の損益通算ツールもあるので、興味があれば下のリンクをクリックしてみてください。

Bitcoin(BTC)などの売買で一定額以上の利益が出た場合は、1年分の損益を計算し、確定申告をしなければいけません。
複数の通貨を購入している場合の損益計算は非常に難しく、エクセルなどを使用しても計算に多くの時間がかかります。
本記事では、確定申告に必要な損益計算を自動で行うソフト「Gtax」の使い方を紹介します。
料金プランやGtaxをおすすめする理由、実際に使用しているユーザーの感想も紹介しますので、ぜひ最後までご覧ください。
The post 【仮想通貨の確定申告に便利】Koinlyの使い方について徹底解説! first appeared on Mediverse|暗号資産(仮想通貨)の専門メディア.